티스토리 뷰
지금까지 VMware Cloud on AWS를 이용하는 방법은 크게 두가지로 나눌 수 있었습니다.
첫번째는 다수의 Host를 이용하여 SDDC를 구축하고, 배포된 Host 수량대로 비용을 지불하는 일반적인 사용법입니다.
On-premise처럼 vCenter의 대부분의 Advanced한 기능을 활용하였으며, IT 운영자가 원하는대로 구성할 수 있습니다.
주로 대규모 워크로드에 걸맞는 구성방식으로 HCX나 SRM등 추가적인 부가서비스들도 활용 가능합니다.
두번째는 별도의 MSP나 사업자가 구축한 CDs(Cloud Director service)라는 SaaS 서비스를 이용하여
VMware Cloud on AWS를 테넌트 단위로 구분하고 각 서비스 사업자의 정책에 의해 비용을 지불하는 것입니다.
이 경우 vCenter에는 접근할 수 없으며, CDs 콘솔을 통해서 제한적인 작업만 사용자가 이용할 수 있습니다.
일반적으로 별도의 IT 전문가/운영자 없이 소규모 워크로드의 사용을 위해 적합한 구조입니다.
여기에 VMware Explore 2022에서 새롭게 VMware Cloud on AWS를 사용하는 방법이 제시되었습니다.
기존 두번째 방법이였던 CDs의 활용 없이도 소규모 워크로드를 위한 VMware Cloud on AWS 서비스로,
별도의 MSP나 사업자가 아닌 VMware가 직접 제공하는 방식입니다.
기본적으로 CDs를 사용할때처럼 vCenter에 직접 접근이나, Advanced 한 설정은 구성할 수 없으며,
Cloud Console을 통해 VM 생성이나 재부팅, 네트워크 생성 같은 제한적인 정책만 적용이 가능합니다.
VMware Cloud Flex Compute는 CDs를 사용할때처럼,
각 사용자별로 테넌트 단위로 구별하며 Tier-1 라우터의 완전한 분리를 통해 독립적으로 구성하며,
각 워크로드들을 Resource Group으로 한정하여 사용량을 제한하는 방식으로 추정됩니다.
아직 Preview 상태이나 관련 Demo 영상이 유튜브에 올라와 기능을 살펴보았습니다.

사용자가 VMware Cloud Service에 로그인하면 VMware Cloud Flex Compute라는 새로운 메뉴를 만날 수 있습니다.
해당 메뉴 상자의 'LAUNCH SERVICE'를 선택해 서비스에 접근합니다.

VMware Cloud Console로 이동하는데,
기존에는 SDDC와 SDDC Groups만 있던 Inventory에 Cloud Flex Compute라는 메뉴가 생겼습니다.
해당 메뉴를 통해 Cloud Flex Compute 내에 사용하기 원하는 규모의 Resource Group을 만들 수 있습니다.
'ADD DEPLOYMENT'를 선택 해 구성 단계로 넘어갑니다.

VMware Cloud Flex Compute의 구성은 매우 간단합니다.
먼저 VMware Cloud Flex Compute의 사용 안내에 대해 확인하고 'NEXT'를 선택합니다.
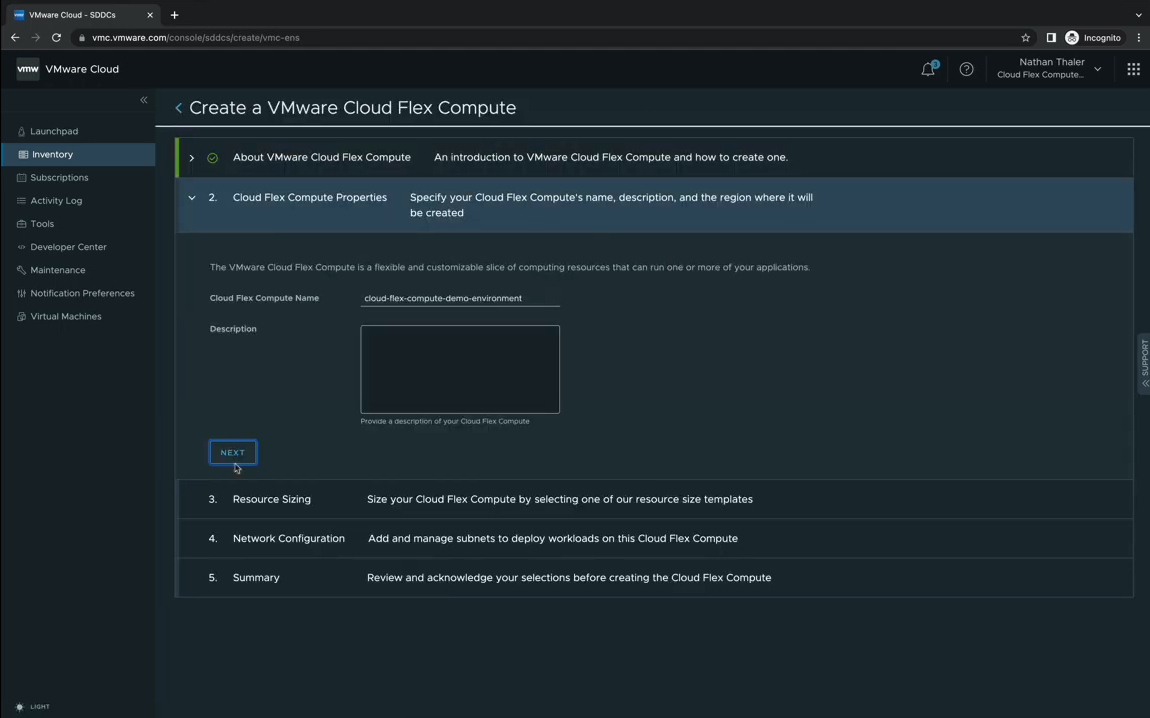
그 다음 Cloud Flex Compute를 구분하기 위한 이름과 설명을 입력하고 'NEXT'를 선택합니다.
한 사용자가 다수의 Flex Compute를 생성할 수 있음으로 구별 가능한 이름으로 지정하는 것이 좋습니다.

세번째로 구성하기 원하는 Region과 사용하기 원하는 크기의 Flex Compute 사이즈를 선택합니다.
각 사이즈별로 비용을 지불하며, 해당 규모 내에서는 가용 가능한 만큼의 VM을 생성하여 사용할 수 있습니다.
현재 구성된 모델은 총 4가지 이며, 전부 Single AZ 구성만을 지워하고 있습니다.
각 사이즈는 Small 사이즈을 기준으로 CPU/RAM/DISK가 모두 2배씩 증가하는 규모입니다.
- X-Large : 32 vCPUs, 64GB RAM, 500GB Disk, 1AZ
- Large : 16 vCPUx, 32GB RAM, 250GB Disk, 1AZ
- Medium : 8 vCPUs. 16GB RAM, 120GB Disk, 1AZ
- Small : 4 vCPUs, 8GB RAM, 60GB Disk, 1AZ
원하는 사이즈 선택 후 'NEXT'를 선택합니다.

네번째, 필요한 네트워크를 생성합니다.
다수의 Segment를 생성할 수 있으며, 내부 네트워크임으로 사설 IP로만 구성이 가능합니다.
내부에서 외부로 나가는 통신은 가능하나, 외부에서 직접 공인 IP를 이용한 통신이 필요할 경우 별도의 NAT가 필요합니다.
각 사용자 테넌트별로 Tier-1 라우터에서 1번, Tier-0 라우터에서 다시한번 NAT가 발생하는 것으로 추정됩니다.
원하는 네트워크 CIDR과 Sengment 이름 그리고 Gateway 주소를 입력한 후 'NEXT'를 선택합니다.

마지막으로 위에서 설정한 구성을 확인하고 Cloud Flex Compute를 생성하기 위해
'CREATE VMWARE CLOUD FLEX COMPUTE'를 선택합니다.
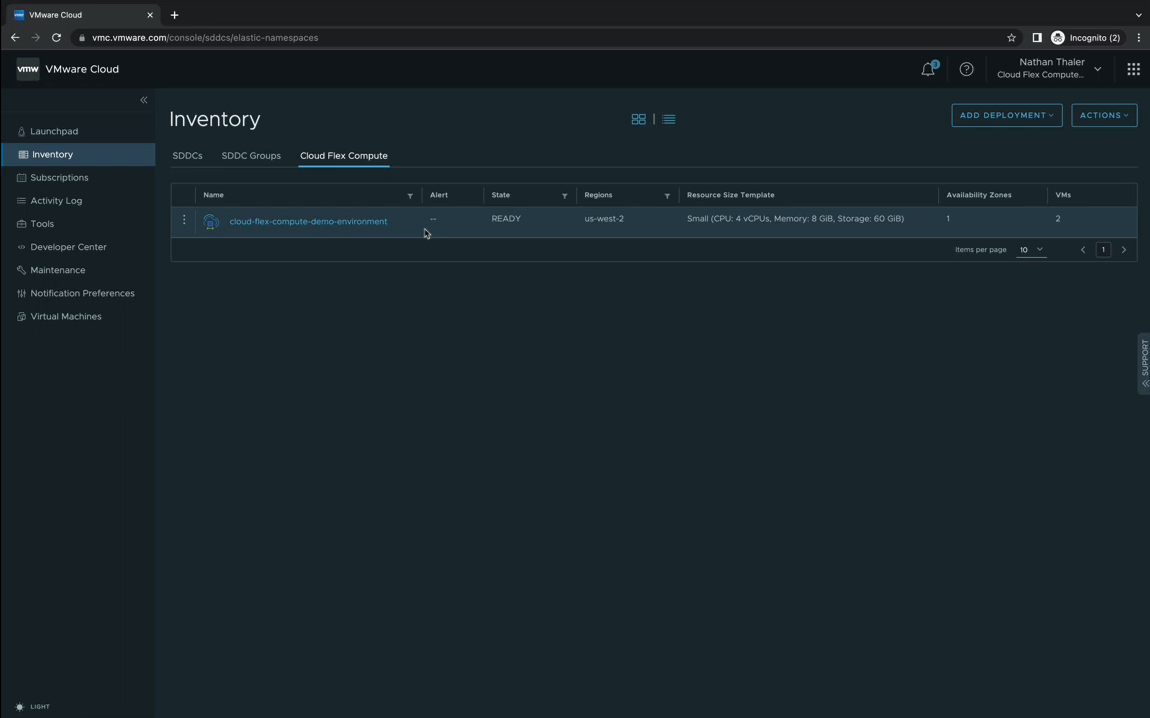
약 2시간이 소요되는 SDDC와는 다르게,
기존 구성된 SDDC 내부에 Resource Group과 Tier-1 라우터만 신규 배포됨으로 수분 이내 생성이 완료됩니다.
이제 기존 Inventory의 Cloud Flex Compute 메뉴에 새롭게 생성된 Cloud Flex Compute의 리스트가 보여집니다.
이제 VM을 생성할 수 있는 네트워크와 컴퓨팅의 준비가 완료되었습니다.

실제 사용을 위해 왼쪽 메인메뉴 제일 아래에 위치한 Virtual Machines를 선택합니다.
해당 메뉴는 Cloud Flex Compute를 Launch하면서 생성되었으며, VM을 생성 및 관리하기 위한 메뉴입니다.
역시나 간단하게 Virtual Machines와 VM images로 구성되어 있습니다.
- Virtual Machines : 생성된 VM의 관리
- VM images : VM을 생성하기 위한 OVF나 ISO등 이미지의 관리
먼저 VM을 생성하기 위해 VM Images Tab에서 'ADD VM IMAGE'를 선택합니다.

이미지는 ISO 타입으로 업로드하여 실제 VM 생성하면서 마운트하여 OS를 설치할수도 있고,
기존에 사용하거나 생성되었던 OVF 타입으로 업로드하여 바로 배포할수도 있습니다.
먼저 'Local ISO Image'를 선택하고 'BROWSE FILES'를 통해 ISO 이미지를 선택합니다.
이후 'START UPLOAD'를 선택하면 이미지의 업로드가 진행됩니다.

업로드가 완료되면 'FINISH'를 선택하여 VM images 메뉴로 돌아옵니다.
이후 OVF를 통한 업로드도 진행합니다.

기존과 동일하나 'Local OVF Image'를 선택하고, 'BROWSE FILES'를 선택하여 관련 파일들을 선택합니다.
앞서 ISO가 1개의 파일이였다면, OVF 업로드시에는 관련된 모든 파일을 선택하여 업로드하여야 합니다.
이후 'START UPLOAD'를 선택하면 이미지의 업로드가 진행됩니다.

업로드가 완료되면 'FINISH'를 선택하여 VM images 메뉴로 돌아옵니다.

돌아온 VM imanges 메뉴에서 조금 전 업로드된 ISO 타입의 이미지와 OVF 타입의 템플릿을 확인할 수 있습니다.

이제 해당 이미지를 이용하여 실제 VM을 배포하기 위해 Virtual Machines 메뉴로 이동하여,
'ADD VIRTUAL MACHINE'을 선택합니다.
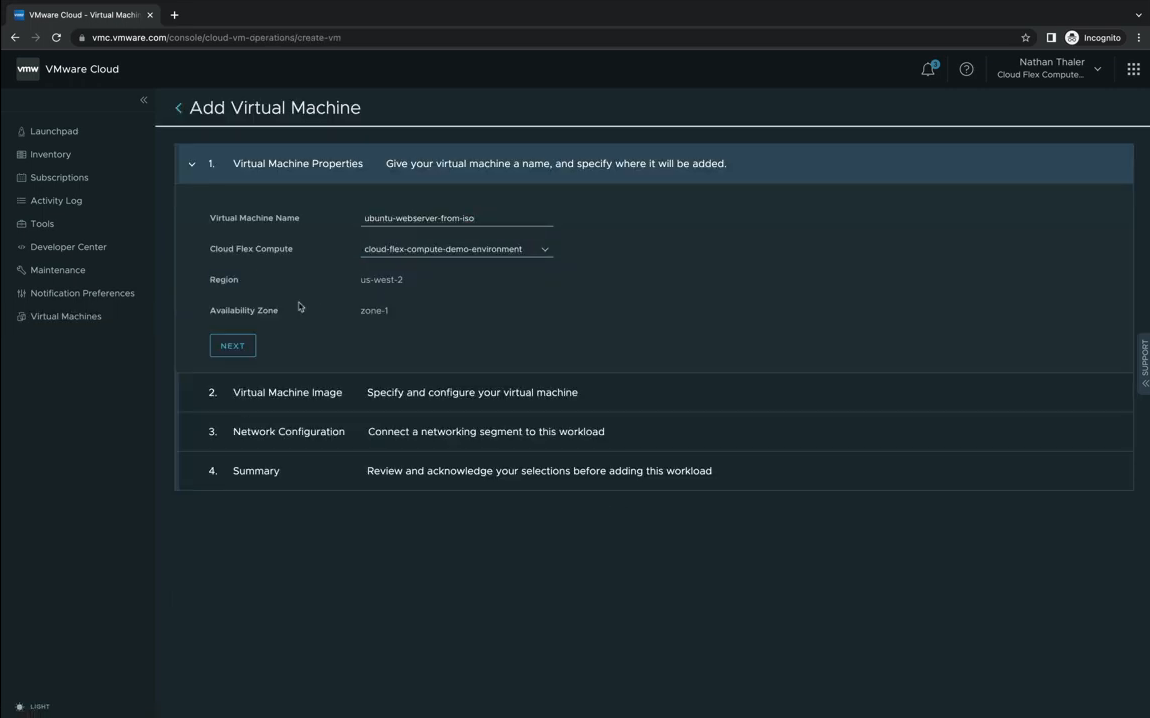
VM 생성 역시 간단한 단계로 이루어져 있으며,
여러개의 Cloud Flex Compute를 생성하였을 경우 다수의 Resource 그룹 중에 선택할 수 있습니다.
원하는 VM의 이름 및 Cloud Flex Compute 위치를 선택히고 'NEXT'를 선택 합니다.

설치 파일이나 이미지의 경우 사전에 업로드되어 있지 않다면, 이 단계에서 업로드 가능합니다.
현재는 이미 IOS와 OVF가 업로드 되어 있음으로 'Select from iamge repository'를 선택합니다.
이후 원하는 VM 이미지를 선택하는데, 여기에서 IOS를 선택하였을 때와 OVF를 선택하였을때 하부 메뉴가 바뀝니다.
만약 IOS를 선택했다면, Guest OS의 종류 및 원하는 VM의 사이즈를 입력하고 'NEXT'를 선택합니다.

생성된 VM이 사용할 네트워크를 선택하고 'NEXT'를 선택합니다.

생성될 VM의 요약정보를 확인하고 이상 없으면 'ADD VIRTUAL MACHINE'을 선택하여 VM 생성을 시작합니다.

생성된 VM이 Virtual Machines 리스트에서 확인됩니다.
기본적으로 VM이 생성만 된 단계로 전원이 켜져 있지 않습니다.

앞서서는 최초 VM 생성이였기 때문에 VM 생성 메뉴가 있었으나, 현재는 VM이 존재하여 생성 메뉴가 보이지 않습니다.
OVF를 이용한 배포를 확인하기 위해 오른쪽 위 ACTIONS 메뉴에서 'Add net Virtual Machine'을 선택합니다.
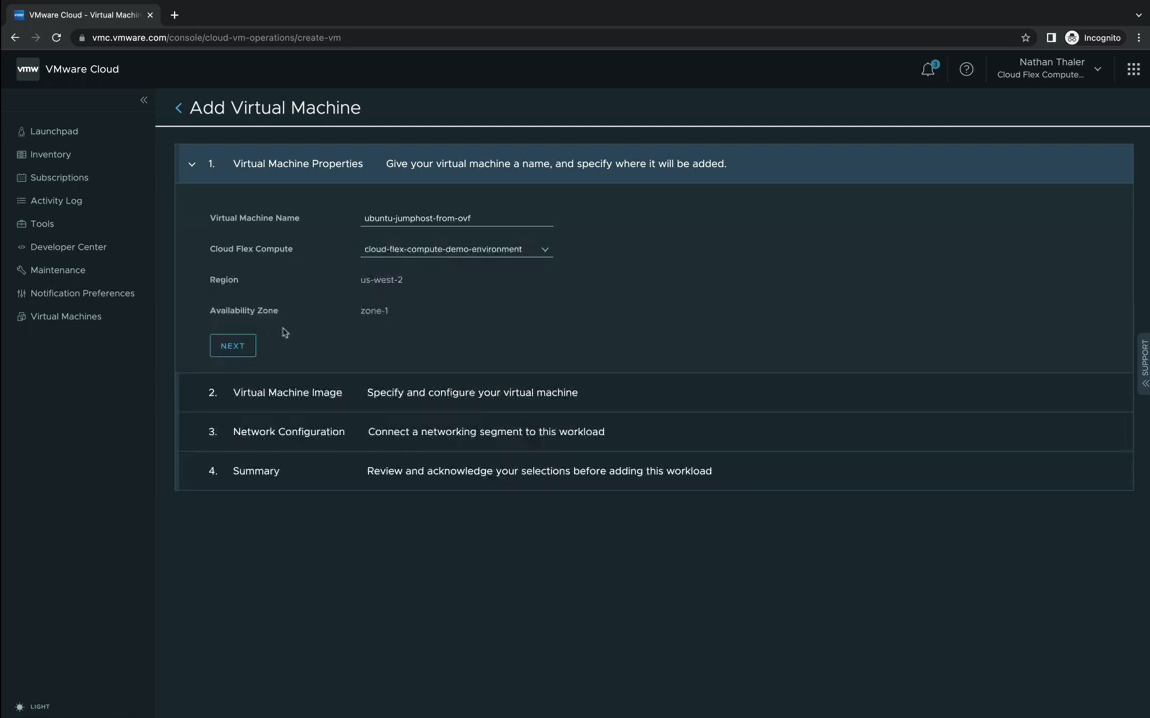
앞선 과정과 동일하게 VM 이름과 Cloud Flex Compute의 위치를 선택한 후 'NEXT'를 선택합니다.

OVF 배포를 위해 'Select from image repository'를 선택하고, 배포 이미지에서 업로드한 OVF를 선택합니다.
OVF에서는 기존에 구성되어 있는 VM에 대한 인벤토리 정보를 가지고 있기 때문에, 사전에 구성된 정보가 확인됩니다.
추가적인 수정이 필요하지 않다면 'NEXT'를 선택하여 넘어 갑니다.

앞선 과정과 동일하게 네트워크 Segment를 선택하고 'NEXT'를 선택합니다.
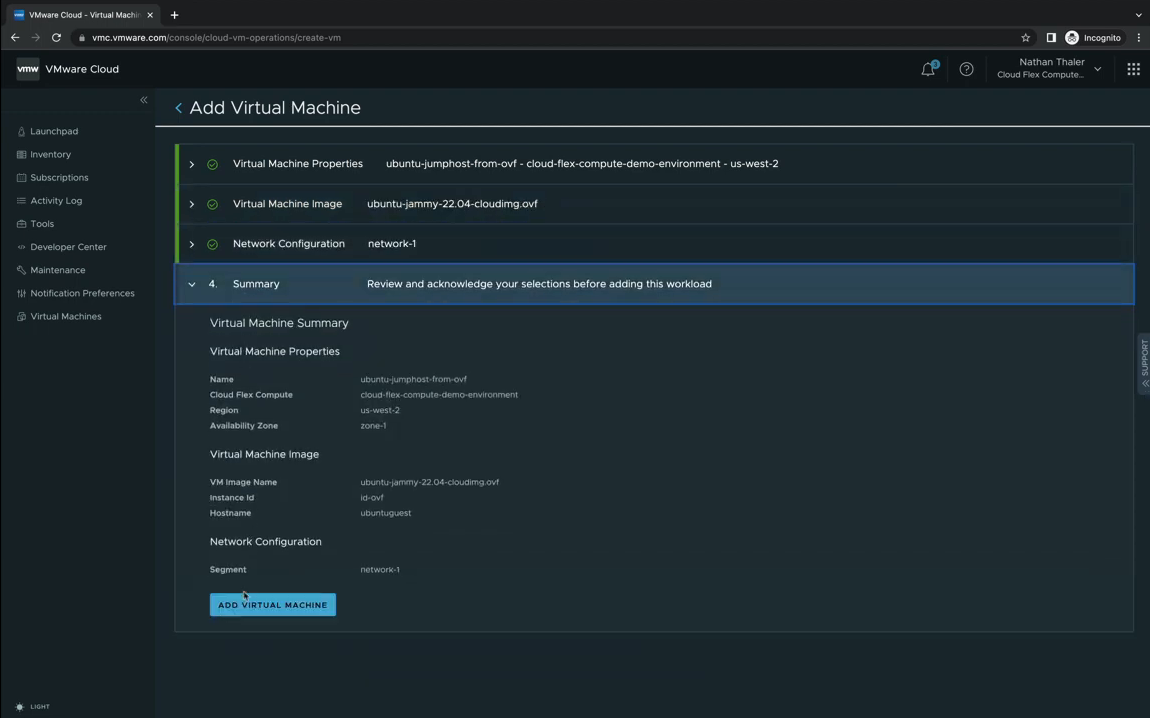
생성을 위한 세부 정보를 확인하고 'ADD VIRTUAL MACHINE'을 선택합니다.

이제 Virtual Machines 리스트에서 ISO로 부팅한 VM과 OVF로 생성한 VM이 함께 보입니다.
둘다 기본상태로 Power Off 상태입니다.

각 VM별로 앞쪽 점3개 메뉴를 통해 'Power On'을 선택합니다.
선택하는 즉시 VM에 Power가 켜지기 시작합니다.

두번째 VM도 Power를 켜줍니다.
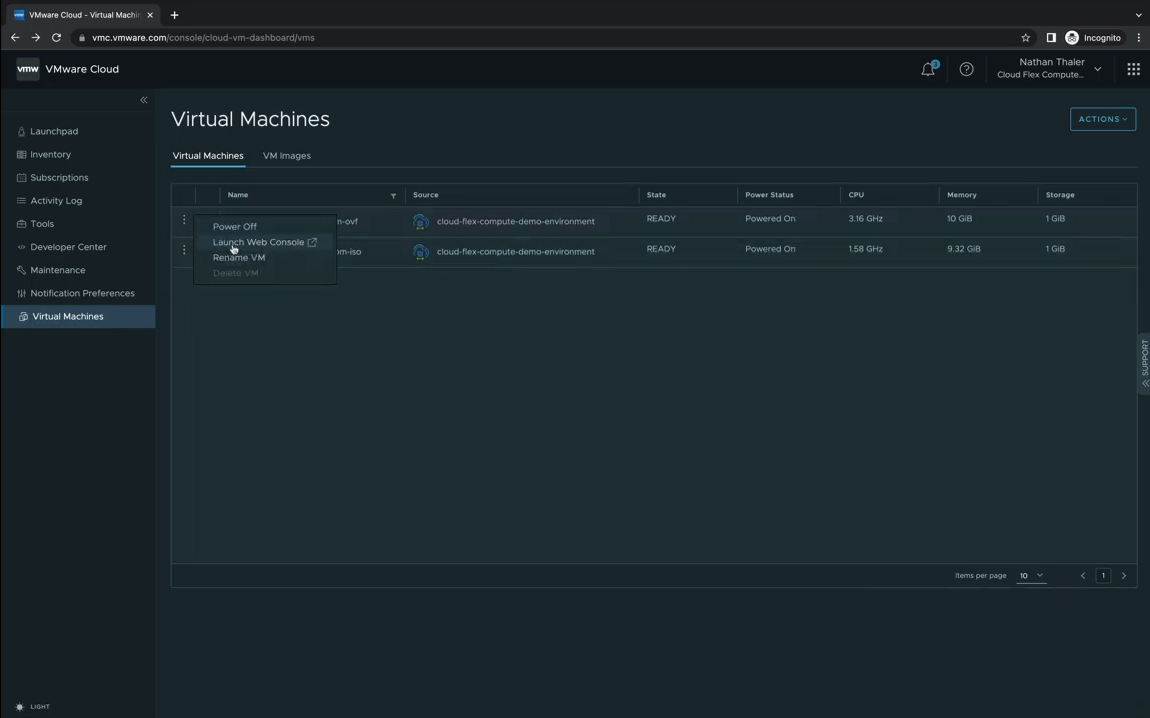
Power가 On 상태가 되면, VM에 접근할 수 있습니다.
VM별 점3개 메뉴에서 'Launch Web Console'를 선택하여 VM에 웹콘솔로 접근합니다.
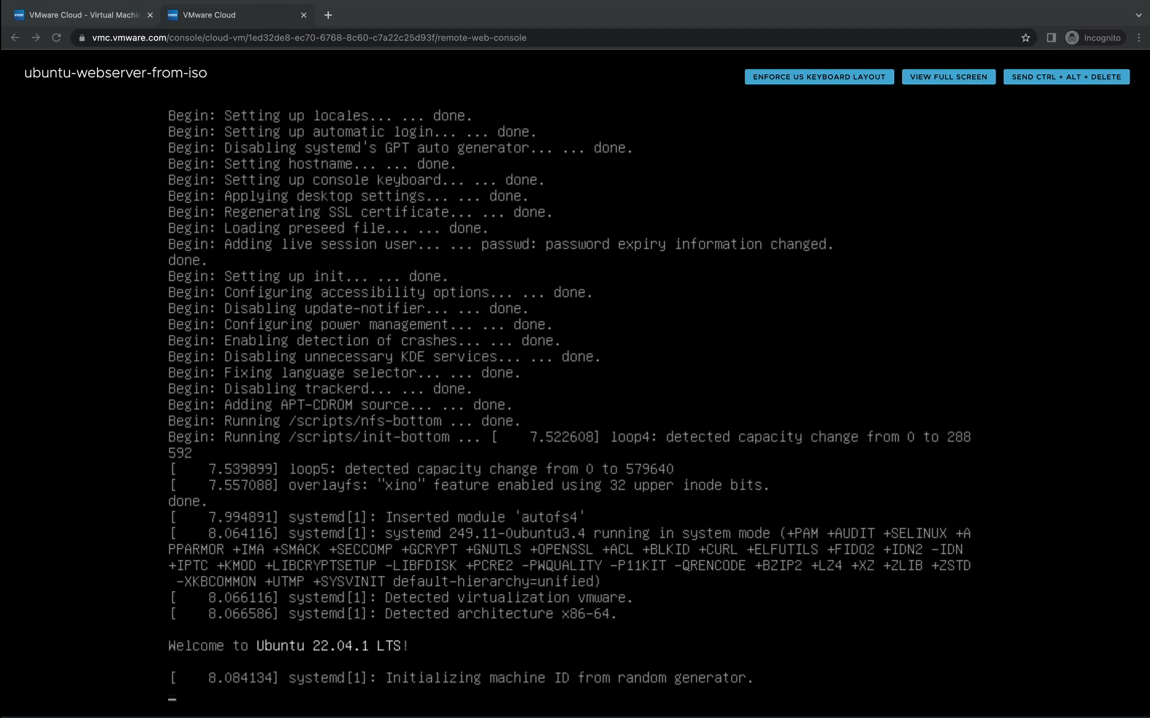
ISO를 이용한 부팅이 진행되는 것을 웹브라우저를 통해 확인할 수 있습니다.
'에디.VMware' 카테고리의 다른 글
| Project Monterey Behind the Scenes: A Technical Deep Dive (0) | 2022.10.05 |
|---|---|
| i4i.metal / i3en.metal / i3.metal 스펙 비교 (0) | 2022.09.16 |
| VMware Explore 2022 US 다시보기 (0) | 2022.09.05 |
| VMware Cloud on AWS 신규 출시 기능 요약 (0) | 2022.09.03 |
| 가격 할인 프로모션 (0) | 2022.09.02 |

